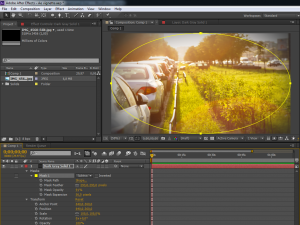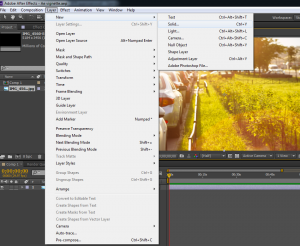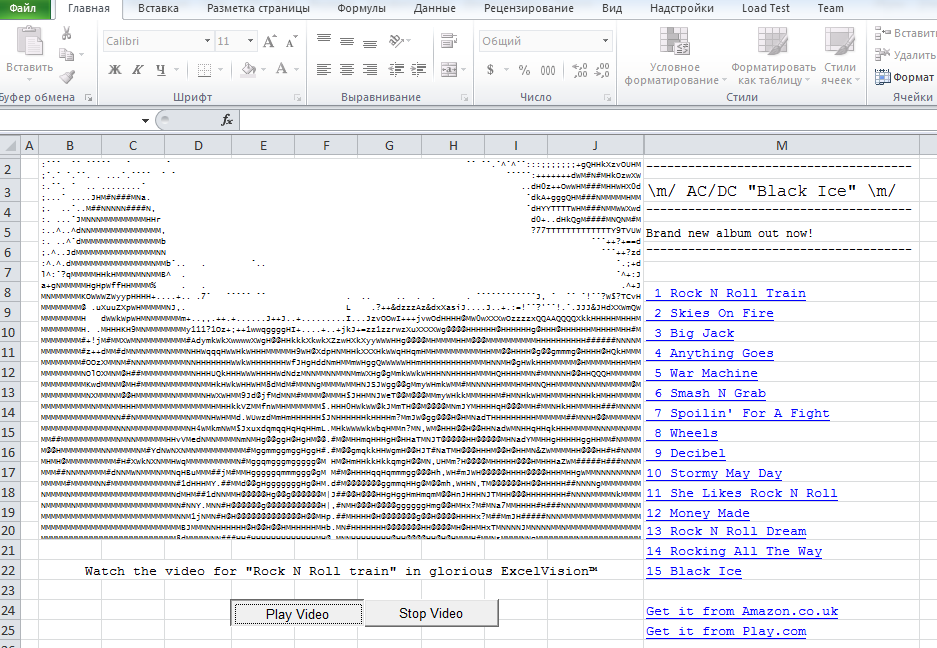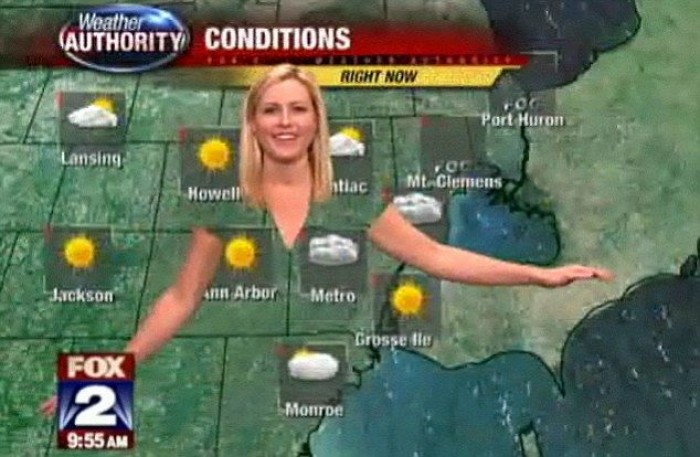В статье рассказывается как сделать эффект виньетирования (затемнение изображения по краям). Этот простой эффект при грамотном использовании позволит добавить к видео художественности и выразительности. Главное — следить за тем, чтобы искусственное виньетирование выглядело естественно, не бросалось в глаза и не отвлекало от основного содержания видео.
- Делаем новый слой композиции командой меню Layer-New-Sold или нажатием клавиш Ctrl-Y.
- Выбираем инструмент рисования эллипса.
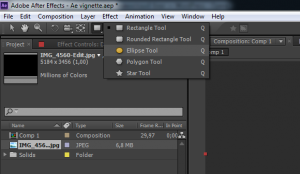
- Затем делаем двойной клик на иконке рисования эллипса. Это создаст эллипс-маску максимального размера.
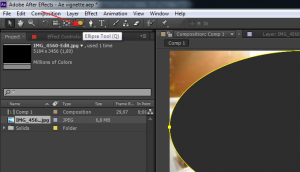
- Меняем режим наложения маски с Add на Subtract (на скриншоте это поле показано стрелкой)

- Теперь остается только изменить форму маски-виньетки по своему усмотрению с помощью перетаскивания красных маркеров. Для более тонкой настройки можно сделать двойной клик по области редактирования, чтобы отредактировать и усложнить форму маски виньетирования. Более важными параметрами являются параметры маски, скорее всего потребуется задать прозрачность маски (Opacity) , мягкость краев (Mask Feather) и расширение маски (Mask Expansion). Можно получить примерно такой результат: