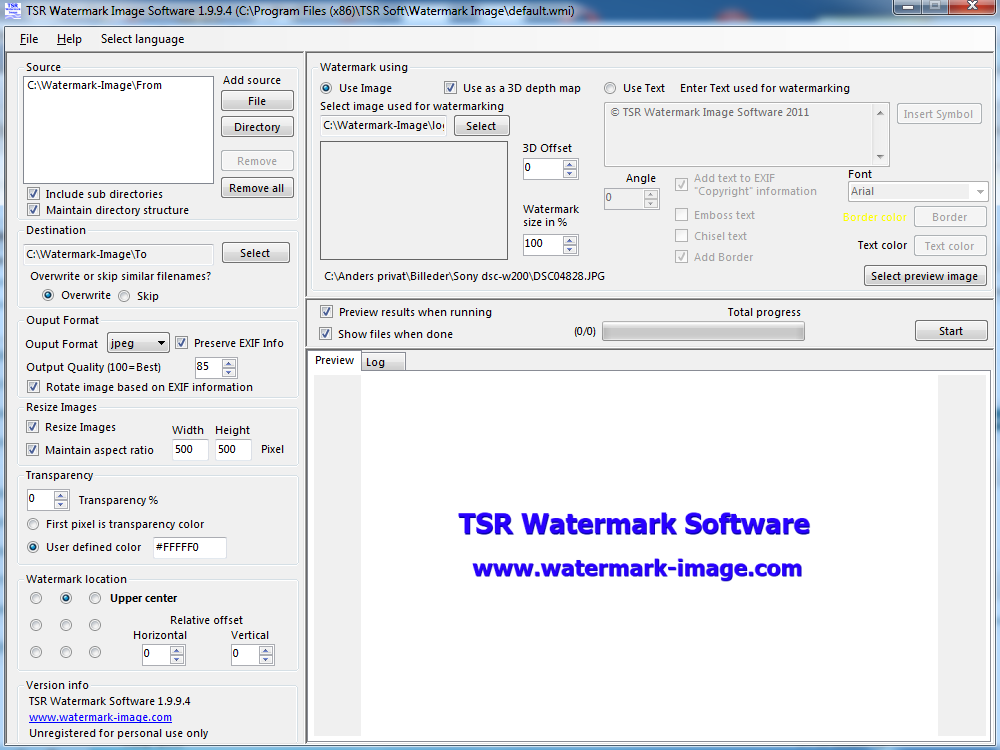Перед пользователем популярнейшей программы для обработки и каталогизации фотографий в формате RAW- Lightroom рано или поздно встает вопрос, как скопировать всю информацию о редактировании драгоценных фотографий и их оценок. Решение оказывается очень простым, так как модель организации данных в виде так называемых каталогов позволяет легко как переключаться между наборами данных о фотографиях, которые хранятся в специальных файлах каталога *.lrcat.
Чтобы перенести фотографии из Lightroom на новый или просто другой компьютер достаточно:
- Скопировать файл каталога Lightroom. Для этого необходимо открыть настройки каталога командой меню Edit-Catalog Settings
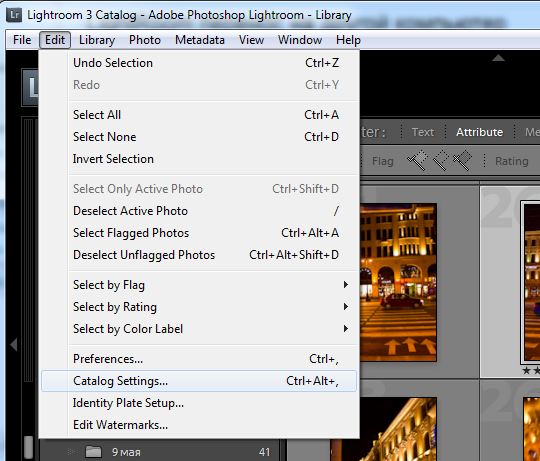
- Найти файл каталога — на первой вкладке настроек — нажать кнопку Show
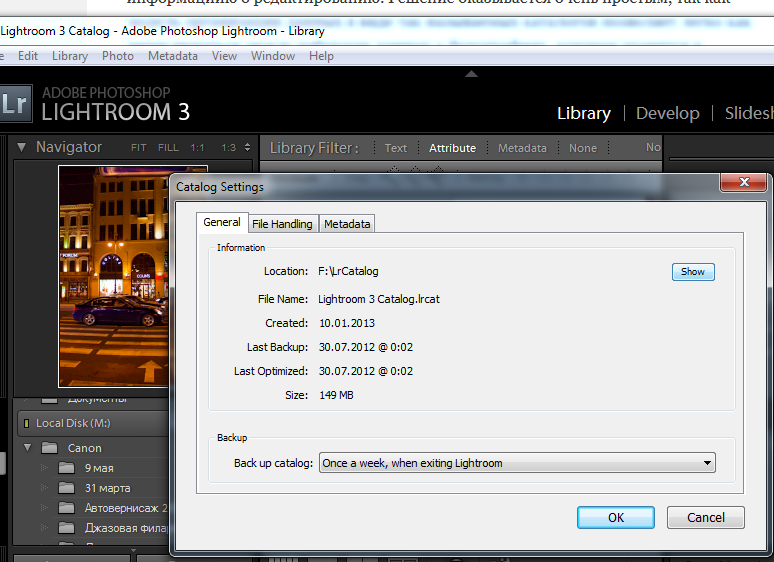
- Нам нужен только файл с расширением lrcat ( выделен на скриншоте)
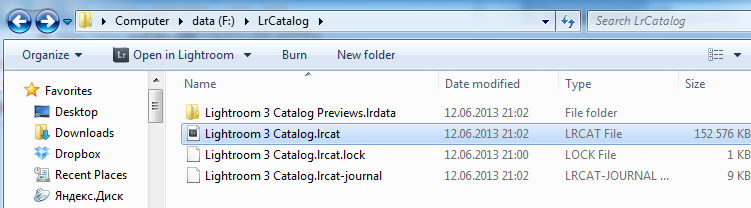 На всякий случай перед копированием файла на другой компьютер лучше закрыть Lightroom
На всякий случай перед копированием файла на другой компьютер лучше закрыть Lightroom - На другом компьютере просто открыть файл .lrcat двойным кликом. Lightroom будет пытаться искать фотографии по тем же путям, что и на исходном компьютере. При этом, конечно же, пути к некоторым фотографиям могут стать некорректными, так как, например, поменялись имена жестких дисков. Но это легко исправить соответствующей командой «Update folder location» , которую можно найти, если нажать правой кнопкой по папке.

Официальное видео-руководство Adobe длится 16 минут, так что, надеюсь, что это заметка помогла кому-нибудь сэкономить время 🙂